Best Easy Canon Pixma Tr7520 Setup | ij.start.canon
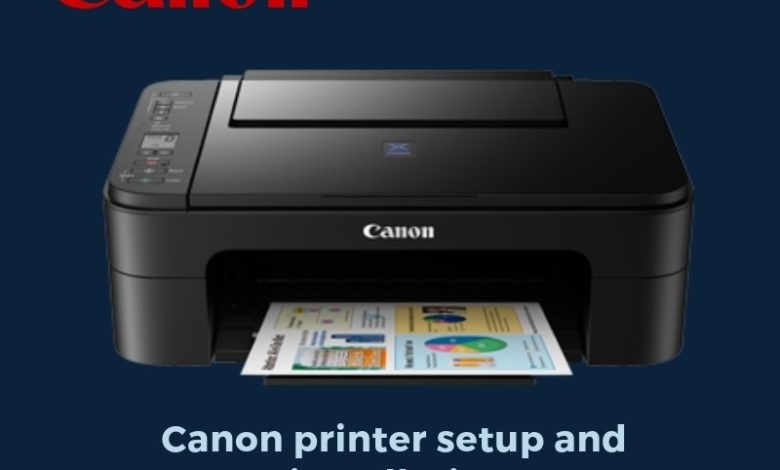
The Canon Pixma TR7520 is an outstanding AIO printer that can be used for professional and personal use. It is a compact size printer that offers a variety of options of connectivity, making the process of setting up easy and straightforward. Additionally, it’s surprisingly quick in printing images and is not the ideal printer for home and office usage.
The Canon Pixma TR7520 printer is an All-in-1 printer that is packed with features and can print directly from the SD card. It is therefore an excellent choice for users who want a tiny and compact printing machine. It also has a paper capacity of 200 sheets. The user is able to connect the printer directly to the system using USB and wireless network , or carry out printing tasks from your mobile device using the Canon printer app. Furthermore this Canon Pixma TR7520 can be used with it’s Pixma cloud link, which allows users to access their data directly through social networks as well as photo sharing and storage websites.
Procedures to follow for Setting up ij.start.canon
The Canon Pixma TR7520 printer is an ideal printer that boosts office or home productivity. It comes with a variety of advanced printing features. The printer can be used to scan, print, copy and fax functions in a simple manner. In addition, the Canon pixma TR7520 setup process is easy and simple to follow. However, the users failing to complete the setup process are advised to follow the steps described below.
Note: Users can complete the Canon Pixma TX7520 setup process through the official site or through the CD.
Note: It allows the users to choose whether they wish to use their printer via USB connection or LAN. USB connection or via LAN.
Be aware that when connecting the printer to an Ethernet connection then the Canon Pixma T7520 setup is mandatory. If the setup procedure is already complete, the connection will be confirmed instantly. If the printer setup isn’t complete Follow the steps below to finish the setup procedure.
- To switch the printer “ON” in the beginning after which press the button to power it up.
- Then go to the preferred web browser.
- After that, enter the Official URL for the website, ij.start.canon, into the search bar in your browser.
- The official website will be displayed across the monitor.
- Users will now be asked to select which device they’d like to configure.
- Select the printer from the list that follows, or you can also type in the printer model in the search bar.
Users can finish the setup process using the procedures listed below.
- Connecting to Smartphone, Computer, or Tablet
- Making Fax Ready for Use
Option 1: Connecting to Smartphone, Computer, or Tablet | ij.start.canon
- For the process to begin users are advised to select”Download” to begin the setup process “Download” button.
- The download of the “.exe” file will now start.
- Wait for the download process to complete and then launch”.exe” to open the “.exe” file.
- Users are now encouraged to select a preferred option for a language in the “Language” menu.
- After that, press”Next. “Next” button.
- Following that, the users are supposed to choose the method of connecting to their printer.
- Note You have two options: “Wireless LAN Connection” and “USB Connection.”
- The users are suggested to select the option they prefer from the list.
- To complete the setup procedure Follow the prompts on screen.
- Be aware that during the setup phase, make sure the printer is turned “ON.”
Option 2: Making Fax Ready For Use
People looking for steps for setting up the Fax should perform the steps outlined below.
- Choose the phone line configuration.
- After that, the users will have to choose the option between “Easy Setup” and “Various Settings” for the way they’d like to receive Faxes.
- Users can now choose”ij.start.canon” from the drop-down menu “Start” button from the drop-down menu.
- Notice: People who purchased the printer in China or Canada should choose the one that best suits their needs.
- The users are then instructed to finish the setup process by following the on-screen instructions.



