Canon Pixma Tr7520 Setup on using ij.start.canon
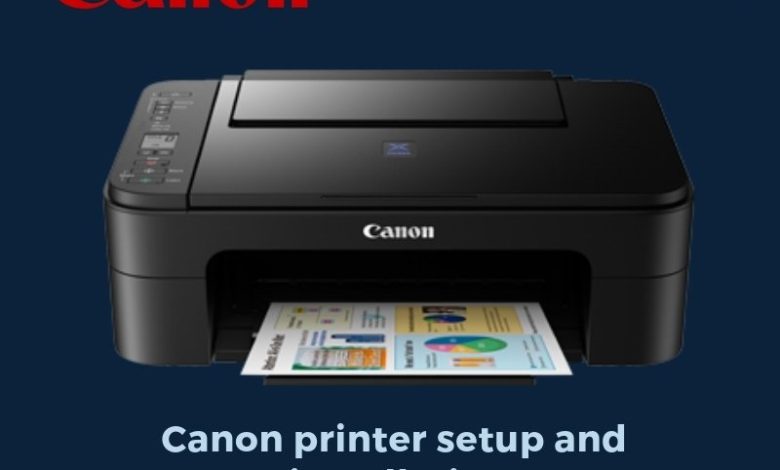
The Canon Pixma TR7520 printer is an outstanding AIO printer that is ideal for both professional and personal use. It’s a small printer that offers a variety of options of connectivity, making the process of setting up easy and straightforward. Additionally, it’s surprisingly quick in printing images and is not a suitable printer for small and home office usage.
The Canon Pixma TR7520 printer is an All-in-One printer with lots of features that prints directly from an SD card. This makes it the ideal choice for those seeking a compact and compact printer. It also has the capacity to print 200 sheets. Users can connect the printer directly the system using USB as well as to wireless network , or print from your mobile device using the Canon printer app. In addition, Pixma TR7520 Pixma TR7520 is compatible with using the Pixma cloud connection, which allows customers to connect their documents directly from social networks as well as photo sharing and storage sites.
ij.start.canon | The steps required to set up the Canon Pixma T7520 setup
The Canon Pixma TR7520 printer is the ideal printer to boost office or home productivity. It comes with a variety of advanced printing options. Users can use the printer to scan, print, copy and fax functions without difficulty. In addition, the Canon pixma TR7520 setup process is easy and simple to follow. However, those who fail to complete the setup process should follow the steps below.
Note: Users can complete the Canon Pixma TR7520 set-up procedure on the official website or via the CD.
Note: It permits users to decide if they would like to connect their printer via either the USB connection or the LAN connection.
Be aware that when connecting the printer to an LAN connection the Canon Pixma TR7520 setup is necessary. If the setup process is completed, the connection is confirmed immediately. If the printer setup process isn’t completed Follow the steps below to complete the setup procedure.
- To switch the printer “ON” in the beginning press on the power button.
- Go to your most popular web browser.
- Then, type the oficial URL of the site, ij.start.canon in the search bar of your browser.
- The official website will be shown in the display.
- Users will now be asked to select the device they wish to connect.
- Choose the printer from the options listed below. Or, you can type in the model of the printer in the bar of search.
The user is able to complete the setup process with the methods listed below.
- Connecting to Smartphone, Computer, or Tablet
- Making Fax Ready for Use
Option 1: Connecting to Smartphone, Computer, or Tablet
- To start the setup process Users are advised to hit on the “Download” button.
- Download of “.exe” file will now begin.
- Then, wait until the download is completed and then start”.exe” file “.exe” file.
- Users are now advised to choose a one of the languages from the “Language” menu.
- Press then the “Next” button.
- Then, users must choose the method of connecting to their printer.
- Note Two options are available: “Wireless LAN Connection” and “USB Connection.”
- Users are advised to select the option they prefer from the list.
- To finish the setup process Follow the prompts on screen.
- Take note that during the setup phase, ensure that the printer is switched “ON.”
Option 2: Making Fax Ready For Use
Users looking for steps to set up the Fax must follow the steps listed below.
- Choose your phone’s line type.
- Then, users will have to choose from “Easy Setup” and “Various Settings” to determine how they would like to receive the faxes.
- Users are now able to select”Start” or “Start” button from the drop-down menu.
- Notice: Customers who bought the printer from China or Canada must select the printer which best meets their requirements.
- Users are then directed to finish the setup process by following the instructions on screen.




