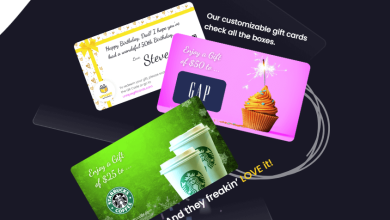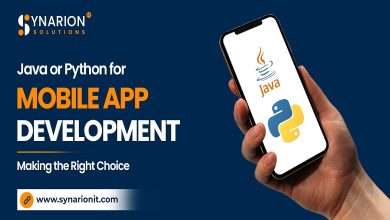How to Disable Password from Excel VBA Project? Complete Solution

Do you, too, need a method to remove the protection on your Excel VBA file? Is it your intent to delete the excel file’s password and start again with a new one? If that’s the case, you should read this post to learn more about how to disable password from excel vba. We will give numerous approaches to address this problem quickly. Lets Begun…..
Method 1: Manual Solution to Remove Password from Excel
In this part, we’ll talk about three distinct manual techniques. So let’s look at the requirements of the manual technique before we begin the manual way.
Requirements for the Manual Method:-
- It is imperative that you create a backup of all of the VBA files.
- Both XLSM and XLSX files are quite similar; however, in order to convert .xlsm files to .xlsx format, you will need to activate the macros.
Delete Excel VBA Password by Using the Hex Editor
- Make a new XLS file in Hex Editor after opening it.
- You must enter a password in the VBA area by simultaneously hitting “Alt + F11.”
- Click on Save File and Exit to finish.
- Now, open the most recent file you produced.
- Copy each line beginning with:-
CMG=….
DPB=…
GC=… - Copy the lines, then paste them into the file you wish to use to learn how to break the VBA password in Excel 2007.
- Save the file after completing the aforementioned procedures, then click “Exit.”
- Open the Excel file containing the VBA code you wish to see, then enter the password you created in the previous step.
If your system doesn’t have a Hex editor, you may go on to the next approach.
Disable Excel VBA Password by Using WorkBook Method
- First, access the Workbook that contains all the locked sheets.
- To double-check all your papers at once, press the “Alt” and “F11” keys at the same time.
- Now, copy the code and put it into an Insert-Module command.
- Next, close the VB Editor and open the spreadsheet containing the VBA code whose protection you want to disable.
- Password cracking is now as easy as typing “Tools-Macro-Macros” and double-clicking the resulting icon.
These are the procedures to disable password from excel vba using a workbook. This approach may be used to change your VBA password. However, if this approach fails, you may try the following procedure.
Delete Excel VBA Project Password by Using WinZip/WinRar
- The first thing you need to do is rename the .xlsm file to .zip.
- Select the .xl folder inside the.zip archive and launch WinZip or WinRar.
- Now, using a Hex editor, you can examine the vbaProject.bin file that was previously hidden in the .xl folder.
- The DPB file must be accessed using a computer’s navigational system before the DPX file may be substituted for it.
- After making the necessary changes, be sure to save the original file.
- Now, replace the vbaProject.bin file with the previously saved file, beneath the .zip file.
- In this case, you need to convert the file from.zip to .xlsm format.
- Launch Microsoft Excel’s Visual Basic Editor by selecting the “Tools” menu item.
- The “Protection” tab may be accessed by going to the “VBA Project Properties” menu.
- When you’re finished, change the password and save the file as a .xlsm.
- Finally, you merely need to close the file and re-open it by providing the new password.
Method 2: Disable Password from Excel VBA by Using Automatic Solutions
When it comes for disable password from excel VBA, one of the most effective approaches that can be used is to make use of the Best 4n6 VBA Password Remover Tool. It is safe and there is no danger involved. This programme has a graphical user interface that is very easy to navigate. To get the answers, kindly read the following instructions and keep them in mind as you proceed:
Note: If you want to know more about this professional solution and how to use this software then click on this link Remove Password Protection from Excel VBA
How to Use VBA Password Remover Software?
- Download the best VBA password remover software and then install it
- After that, click on the Open tab and then select the Excel file option and then uploaded
- Thereafter, click on the Action tab and then select the remove password option
- Select the desired place, then click the Save button.

Conclusion
In the blog post above, we discussed many methods to disable password from excel vba. Both manual and professional ways are available to you. However, if you are a non-technical user, this approach could be a little difficult, time-consuming, and complex for you. Therefore, we advise using the aforementioned tool to deactivate the XLSM VBA project password.
Read Also: Best Secured and Cheap Netherlands VPS hosting Server via Onlive Server and USA VPS Server: A Reliable & Top-Notch Secured Server from Onlive Server