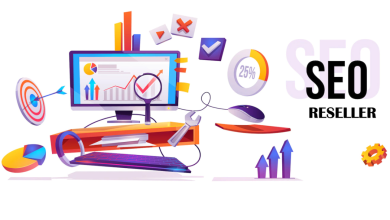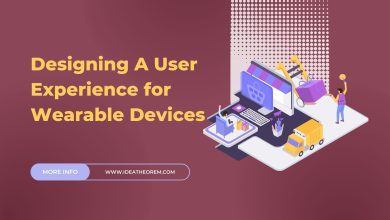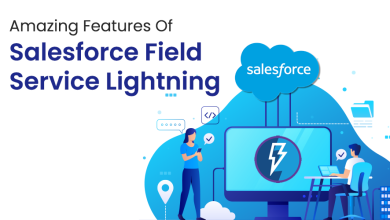How to Fix Microsoft Compatibility Telemetry High CPU and Disk Usage

The good news is that Microsoft Compatibility Telemetry High Disk or High CPU Usage can be stopped and disabled at any moment. You can disable the service, which is responsible for running CompatTelRunner.exe on system startup, from Scheduled Tasks.
Microsoft Compatibility Telemetry is a Windows system function that collects and sends performance and use data to Microsoft. The issue is that CompatTelRunner.exe causes significant CPU and disc utilisation, according to some Windows 10 users. This post is devoted to assisting you in resolving this problem.
CompatTelRunner.exe is not a CPU hog, although it has been known to spike CPU and/or disc utilisation to 100% for up to 20 minutes at startup. Furthermore, some users have reported speed difficulties and application crashes.
You can also use the Group Policy Editor or the Windows Registry Editor to stop the process. The end outcome is the same for all three techniques.
Reasons to turn off Windows Telemetry service
Users on numerous online forums (including Reddit) complain about CompatTelRunner.exe’s high disc consumption in Windows 10 and claim that Microsoft Compatibility Telemetry Runner causes significant performance difficulties, including slowdowns and programme crashes.
Furthermore, people are cautious about their personal information. Security, Basic, Enhanced, and Full are the four tiers of Microsoft Windows diagnostic data collecting, according to Microsoft. The amount of data collected by each one varies, but some users opt out of being followed at all. We also value privacy, so we recommend turning off these tracking services on your device.
Method 1: Using Windows 10 Task Scheduler, disable the telemetry service.
Modifying the Windows task scheduler is the first solution we’ll try. We’re going to look for the telemetry within it. Modifying the Windows task scheduler is the first solution we’ll try. This is in charge of identifying tasks that must be completed within a particular time frame.
Modifying the Windows task scheduler is the first solution we’ll try. This is in charge of predetermined tasks that must be completed within a specific time frame. We’re going to look for the telemetry within it. Modifying the Windows task scheduler is the first solution we’ll try. This is in charge of identifying tasks that must be completed within a particular time frame. We’re going to look for the telemetry within it. With this in mind, hit Win+R to open the command prompt and type the following command:
Method 2: Disable telemetry in Windows 10 by using a Local Group Policy.
Please keep in mind that you’ll need the Pro or Enterprise editions of Windows 10 to update Local Group Policies. Please hit the Win + R key combination to accomplish this, then type the following command:
Why is my Microsoft compatibility telemetry using so much disk
Corrupted system files may be the source of the Microsoft Compatibility Telemetry excessive disc utilisation or high CPU issue. You can use the SFC scan to locate and replace corrupted system files related to Microsoft compatibility telemetry and therefore resolve the problem.
Conclusion
Finally, we discovered how to turn off telemetry in Windows 10. This will give us a significant boost in CPU performance while also protecting our privacy. That’s all I’ve got for now. I hope you found this tutorial useful. Next time, I’ll see you.