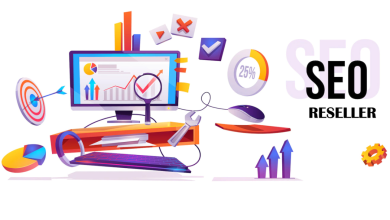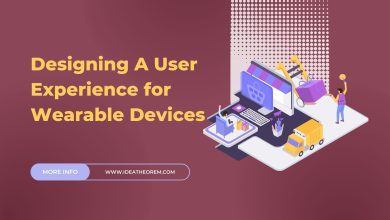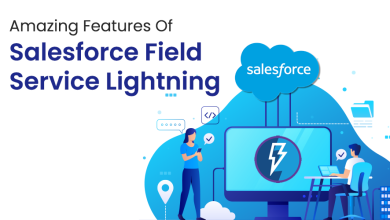How to Remove Duplicate Raw Files from Mac?
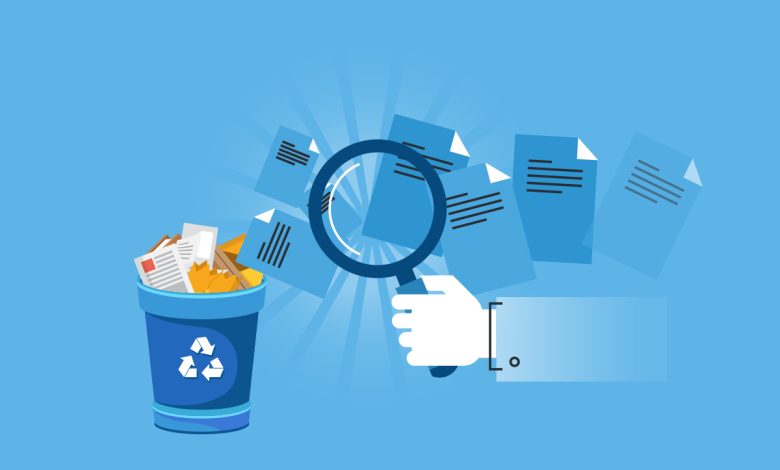
When we use our system on an everyday basis for any kind of purpose, there are 100% chances that our Mac gets fill so quickly. There are different reasons behind the quickly filling up of storage space and the presence of duplicate files is one of them. Duplicate files can be present in any form like video, audio, photos, videos, and more. Therefore, it becomes really impossible to manually detect them and remove them to save storage space and keep our Mac optimized. Then, how do we permanently remove duplicate raw files from our Mac?
Well, there are so many software which automatically finds and removes duplicate files from your Mac. In today’s blog, we are going to take the help of amazing software named Duplicate File Fixer for finding and removing raw duplicate files from your Mac. So, let’s start.
Tips and tools for eliminating duplicate files:
Clearly, manual finding and removing duplicate files is not easy. Before, duplicate photos start impacting the internal health of the system; let us take the help of automated software that will do the hard work for us. I am using Duplicate Files Fixer for a year and it is one of the best duplicate finder and remover tool for Mac. Before starting, let us take a quick overview of Duplicate Files Fixer.
Using Duplicate File Fixer for Removing Duplicate Raw Files from Mac
Duplicate Files Fixer is one of the most popular software. If you are looking for 100% accurate results, this can be the best duplicate file finder software for you.
The best part about using this software is that it comes with a simple and easily understandable interface. If your Mac looks like a mess right now, this software is definitely for you.
This tool is considered one of the best because it is developed on the basis of different algorithms that work by comparing files and folders based on their content. This feature helps in providing accurate results. Moreover, this software can also help you exclude the files during the scanning process if you don’t want them to go under the scanning process. This software also comes with an auto-mark tool that helps users in choosing duplicate files manually and removes them permanently after taking a quick look. This tool scans the duplicate files and folders based on the file name, creation date, similar modified data details, same file names, and more so that results can be accurate and Mac can be optimized.
Duplicate Files Fixer can be easily used in the free and purchased version. If you don’t want to purchase the product, you can use it for free and decide if you wish to use the paid version or not. I bet, you are going to love it! Additionally, this tool is also available for Android and Windows users, you can definitely download this tool for them as well. Moreover, this software also works pretty well in Google Drive and Dropbox.
Consecutively, this software is easy to use and helps in finding and removing duplicate raw files from Mac. Now, let us see how we can use Duplicate Files Fixer on Mac.
Steps to Use Duplicate Files Fixer in Mac:
Though the buttons are easily-understandable and the process is very easy. You can directly use it without any hassle. If you are a beginner, you can follow the below-mentioned step-by-step guide for using Duplicate Files Fixer on Mac.
Please note, if you wish to use Duplicate Files Fixer for your Android or Windows device, the steps will be same.
Step 1: Download and install Duplicate Files Fixer on Mac.

Please note, always download the tool from the original site or link to avoid any other risks on the internet. You can take the help of the below-mentioned link to download it:
Download: Duplicate Files Fixer for Mac
Step 2: After installing the tool on your Mac, now launch the tool on your Mac. You can use this tool for professional and personal purposes as well. Follow the on-screen instructions and when you land on the home page, move to the next step.
Step 3: Now, from the home page, you can begin the scanning process. You will have to select the scan mode. From the below, you can exclude folders, if you don’t want them to be scanned. Additionally, from here, you will also have to select the location to be scanned. After setting everything on the screen, hit the “Scan Now” button.
Step 4: Herein, you can also take the help of the “Drag and Drop” feature for adding raw files or folders that needs to be scanned.
Step 5: Wait for a while, and let the scanning process gets completed. Once the scanning process is completed, you can preview the results and delete the detected files directly. That’s it.
I hope this blog helps you with finding and removing duplicate raw files from Mac.
Thanks for reading!