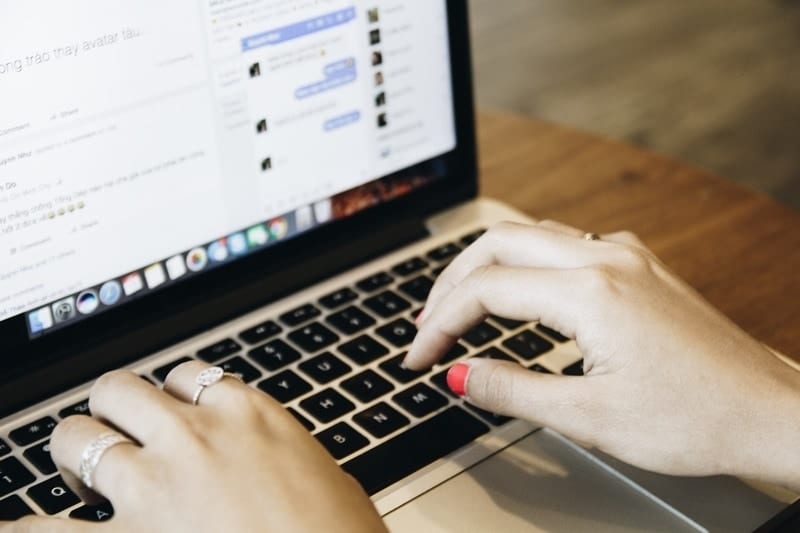MacOS is a stable and secured operating system and doesn’t require frequent optimization. It still requires optimization and clean-up once in a while. Over a certain period, it may accumulate a lot of clutter and junk files that can make it sluggish. The manual process to optimize Mac can be time taking yet can’t make it as good as new. Here comes the need for the Best Mac Optimizers into play. You can try these quick fixes to optimize your Mac and boost its performance.
How to Speed Up & Optimize Slow Running Mac
Disable Startup Items:
As you install new apps, they automatically add up to the Startup items. Whenever you turn ON your Mac, a lot of unwanted apps may load and utilize device resources. You can optimize the startup items list and disable unwanted apps.
Step 1. Click on the Apple menu and go for System Preferences.
Step 2. Select Users & Groups and click on the Login Items tab. Select the user account in the left-hand side panel and it will list out apps that will load when you boot your Mac.
Step 3. Click to put a check in the checkbox on apps that you wish to remove from the startup apps. Once selected, click on the minus button to remove the selected apps from the Startup list. These apps will be there on your Mac but will no longer load when you boot your Mac.
Restart your Mac:
A lot of users don’t shut down their Mac after use. There are a lot of apps running in the background and processes may utilize a lot of resources. You should shut down and restart your Mac occasionally. This will kill unwanted background processes and give it a fresh start.
Clear Cache Files:
Whenever you use any app or browse something, it creates a lot of cache and cookies. We need to declutter Mac by clearing the app cache, temp files, and other cookies.
Step 1. Go to the Finder, click on the Go menu and select the Go to Folder option.
Step 2. Type ~/Library/Caches in the search box and hit Enter. It should open the cache folder in the File Explorer. Select just the files and press the Delete key to clear the cache. Do not delete any folders or subfolders to be on the safer side.
Step 3. Close the explorer and come back to the Go to Folder box. Copy-paste these addresses one by one and clear all the files from different locations.
~/Library/Logs
~/Library/Containers
~/Library/Saved Application State/
~/Library/Application Support/CrashReporter/
~/Library/Application Support
~/Library/Internet Plug-Ins/
~/Library/Preferences
~/Library/Cookies
Uninstall Redundant Apps:
We install multiple apps for different tasks even if the apps are not used frequently. You should always keep a check on the installed apps and uninstall unwanted apps that you no longer use. The manual process to uninstall apps will only remove the app from your Mac but not its associated files. You can make use of the Best Mac Uninstallers to quickly uninstall unwanted apps and redundant files.
Step 1. Go to the Applications folder to identify apps that you don’t want to use anymore. You can also make use of the Spotlight feature to identify apps that were not used in the recent past.
Step 2. Right-click on the app and click on the Move to Trash option. You can also drag and drop apps to the Trash. Alternatively, you can list out all the apps on the Dock, click and hold any app icon until all the app icons start jiggling. You will find a small X on the icons. Click to delete the app from your Mac and declutter your MacBook.
Step 3. Don’t forget to clear Trash after you uninstall unwanted apps and Restart your Mac.
Make Space on your Hard Drive:
If your Mac is running out of space, it may show you performance issues. You should regularly clear your Mac storage and remove large files, duplicate files, or old backups. This is one of the major steps of how to speed up Mac manually.
The manual process to find and remove duplicate files can be time taking yet can’t clean up 100% of duplicates. It is recommended to use the Best Duplicate File Finder & Remover for Mac. It can automatically find and list out duplicate files, documents, photos, music, movies, and more on your Mac. You can preview files and select them to delete.
Important Tips on How to Speed Up Mac:
There are a few other tips that you can follow to boost your Mac. You can reduce open apps and kill unwanted background processes. Do not keep unwanted browser tabs open if it is not frequently used. Optimize to keep your Dock and Desktop free from clutter. Do not use any screensaver when your system is in idle mode. Always install periodic updates and app updates on your computer. If required, upgrade your memory and SSD to make them as good as new.
Summing Up:
This article on how to speed up Mac has the best practices to keep your Mac as good as new. The manual steps to optimize Mac can be tiring yet can’t optimize it to the best. The Best Mac Cleaner can optimize the Mac automatically and keep it clean.